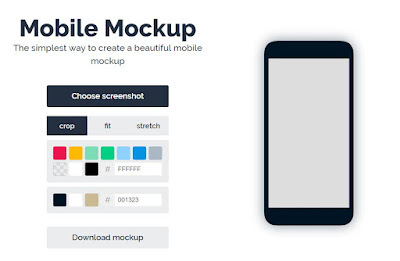1. Win+A 開啟快速設定面板
快速設定面板是Win11新增加的一個模塊,可以完成一些常用功能(如WIFI、飛行模式、投影、夜間模式、亮度、音量等)的快速啟閉。Win+A是這項功能的快捷鍵,按下後可以一鍵呼出這個面板。
2. Win+B 快速跳轉系統托盤
Win+B是系統托盤快捷鍵,按下後焦點會移至托盤,擊打回車後就能直接看到托盤圖標。
3. Win+C 打開Microsoft Teams
Microsoft Teams同樣也是Win11中新增加的組件,發布會上微軟曾用它演示即時通訊。Win+C是這款組件的快捷鍵,無論任務欄上是否顯示,都可以用它一鍵調出Microsoft Teams。
Win+C在Win10是Cortana的快捷鍵。這一次Win11直接將其取消,或許也和Cortana一直表現不佳有關。
4. Win+D 快速顯示桌面
工作中想要臨時查看桌面內容,可以使用快捷鍵Win+D,這是一個窗口最小化/恢復的切換鍵。按一下所有窗口最小化,再按一下窗口恢復,功能上類似於任務欄右側的「顯示桌面」。
5. Win+E 打開資源管理器
Win+E是Windows的經典快捷鍵,很多Windows版本都支持,最大作用是在Win11中快速調出資源管理器。特別是當前台程序較多時,這項功能會顯得特別高效。
6. Win+F 一鍵提交反饋
按下後,會自動打開「反饋中心」裡的「輸入反饋」。功能上,與Win10版Win+F基本一致,但風格更匹配Win11系統。
7. Win+G 啟動Xbox Game Bar
Xbox Game Bar是專為遊戲玩家打造的一組小工具集合,內置有性能監測、多聲道控制、截圖錄屏、資源管理、一鍵分享等多組模塊。和Win10版相比,Win11的Xbox Game Bar增加一個看點,那就是對AutoHDR的技術支持(也是Win11的一項壓軸功能了)。Win+G是這項功能的快捷鍵,呼出效果如下圖所示。
8. Win+H 開啟語音聽寫
這項功能早在Win10時代便已出現,但Win11在整體識別率及標點匹配方面更出色!
9. Win+I 打開設置面板
Win11對設置面板進行了重組,無論分類邏輯還是查找使用,均比舊版有所提升。Win+I是該面板的快捷按鍵,尤其當左右手同時操作時,效率要比單純使用滑鼠更高。
10. Win+K 投屏到其他設備
可以將桌面直接投射到支持Miracast的電視或投影儀上。Win11支持有線無線兩種連接方式,特別是在會議現場,能夠提供非常方便的桌面展示效果。
11. Win+L 鎖屏
和Win10版相比,Win11的鎖屏界面更簡潔,看上去更像是手機的設計風格。功能則與舊版差不多,同樣也支持信息的鎖屏展示。
12. Win+M 窗口最小化
和Win+D一樣,Win+M也能將已打開的窗口最小化。不同的是,Win+D可以實現窗口的最小化與還原,而Win+M只有最小化一項。此外,Win+D可以通吃所有窗口,而Win+M對於某些特殊的對話框(比如「運行」)是不起作用的。
13. Win+N 打開通知/月曆面板
Win+N的作用是調出通知面板,由於Win11將月曆與通知面板合在了一起,因此它的另一項功能,就是——打開月曆。
14. Win+P 切換顯示輸出模式
當電腦成功與外接顯示器連接後,即可按下Win+P切換顯示模式。Win11總共提供了三種輸出樣式,分別是「複製」(和電腦顯示同步)、「擴展」(將第二台設備當作擴展顯示器)和「僅第二屏幕」(僅在第二台設備上顯示)。對於辦公或遊戲用戶來說,這是一項經常會用到的功能。
15. Win+Q/Win+S 一鍵搜索
Win+Q是Win11的一鍵搜索鍵,點擊後會打開Win11的搜索欄。與之對應的還有一個Win+S,兩者功能完全一致。
16. Win+R 執行
Win+R也是Win11的經典快捷鍵,功能是調出「執行」對話框,主要用來打開那些不常用的系統功能。
17. Win+T 查看已打開程序縮略圖
Win+T是Win10上流傳下來的一項功能,按下快捷鍵後,Win11會依次展開任務欄上所有已打開軟體的縮略圖,方便我們查看各程序的實時運行情況。
18. Win+V 打開雲剪貼板
「雲剪貼板」同樣也是Win10的經典模塊,在A機上複製好的內容,可以在B機直接粘貼(需要登錄同一個微軟帳號)。Win11在此前基礎上又增加了兩個細節,分別是面板自由拖拽,以及GIF動畫。
19. Win+W 打開資訊與興趣欄
「資訊與興趣欄」是Win11的新增功能,可以提供桌面端新聞以及輕量化的辦公應用。
20. Win+X 呼出簡易開始選單
按下後可以喚出一組包括Windows終端、磁碟管理、系統、任務管理器在內的系統級命令。特別是當Win11取消任務欄右鍵菜單後,這項功能正好可以彌補這一短板。
21. Win+Z 打開視窗布局
Win11的視窗管理功能有了很大提升,一個最明顯變化就是在一些超寬屏顯示器上,將呈現左/中/右三欄窗口排列。此外它還新增了一個布局面板,以方便觸屏用戶手指操作。和其他新功能一樣,Win11也為它增加了一個快捷鍵,按下Win+Z後,即可快速完成窗口部署。
22. Win+空格 切換輸入法
在裝有多款輸入法的系統之中,Win+空格可以快速完成輸入法切換。
23. Win+方向鍵 視窗排版
除了新增加的布局面板,Win11還提供了另一種視窗排列方式,就是Win+方向鍵。目前藉助Win鍵+ →/↑/←/↓,可以實現左/右/左上/左下/右上/右下/全屏/最小化/上半屏九種組合,能夠更快速地完成視窗布局。
24. Win+TAB 切換虛擬桌面
Win11的虛擬桌面增加了視窗移動(Alt+Shift+←/→)、重命名、獨立壁紙三項新功能,外觀顏值也要比Win10版更高一些。Win+TAB除了擁有基本的視窗管理功能外,還增加了新建桌面、桌面總覽、桌面排序三項子功能,甚至你還可以用它將視窗轉移至其他桌面。
25. Win+Ctrl+D 新建虛擬桌面
除了使用Win+D以外,Win11還為我們提供了另一種建立虛擬桌面的方法,這就是—Win+Ctrl+D。和前者不同,Win+Ctrl+D並不會顯示總覽頁面,而是直接跳轉到新添加的虛擬桌面中。因此我們也經常用它,作為保護個人隱私的一個手段。
26. Win+Prtscn 一鍵截屏
按下快捷鍵後,屏幕會首先閃一下,接下來在「此電腦-圖片-屏幕截圖」文件夾,就會出現一張剛剛截好的圖片文件。和傳統的QQ或微信截圖相比,Win11的這個操作顯然更加高效。
27. Win+Shift+S 專業截屏
Win+Prtscn雖然方便,卻只能實現全屏截圖,要想截取一些特殊形狀就要藉助這個Win+Shift+S,除了全屏截圖外,還內置有窗口截圖、區域截圖、自由截圖、延遲截圖(需在編輯器內選擇)四種特殊截圖模式。此外它還自帶了一個簡易編輯器,可以對截好的圖片快速標註、測量與裁剪。
28. Win+Home 最小化非活動視窗
Win+Home類似於滑鼠裡的「視窗搖動」。和視窗搖動一樣,能將當前視窗除外的所有視窗鍵最小化,再次按下則能將已經最小化的視窗復原。
29. Win+Alt+R 錄製螢幕畫面
同時按下Win + Alt + R可開始錄製螢幕畫面,完成後點選「停止錄影」按鈕,影片即會自動保存在「影片」資料夾內的「擷取」資料夾。
30. Win+. 開啟 Emoji/符號面板
按住 Windows鍵 + 「.」,就會跳出Emoji、顏文字、特殊符號。
via 快科技