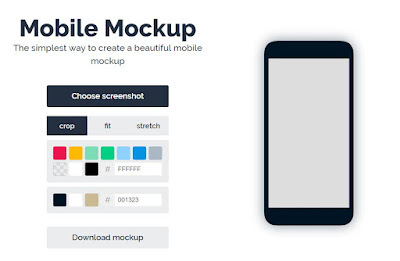昨天電腦用到一半的時候,螢幕畫面突然失去顏色、變成灰階顯示的黑白狀態,當下覺得是顯示卡的問題,於是先試著重開機看看。重開機過程的畫面是有彩度的,但是一進入作業系統,又變成原本的黑白狀態,看起來應該是個小問題,於是上網爬文找解決的辦法。原來是按到windows 10切換"套用色彩濾鏡"的快捷鍵:Ctrl+windows鍵+C,再按一次彩色畫面就回來了。
既然發現了這個指令就來順便看看這功能還有什麼設定吧:
1. 開啟 windows 10 的"設定"畫面(熱鍵:windows鍵+I)。
2. 點選"輕鬆存取"進入下一畫面。
3. 在左方欄位找到"色彩和高對比"並點選進入畫面。
4. 在"色彩和高對比"畫面中,即可看到"套用色彩濾鏡"的切換選項,未開啟的狀態如下。
4. 點開"選擇濾鏡"的選單,可看到以下六種可選擇的濾鏡。
5. 接下來看看這些濾鏡的差異吧:
2018年8月31日 星期五
2018年8月15日 星期三
查詢Windows電腦儲存過的Wi-Fi密碼
現在人的生活愈來愈依賴網路,許多場所亦會提供Wi-Fi的無線上網環境,但大多數的Wi-Fi網路通常會設定連線密碼,有時候想要將新的設備加入此Wi-Fi網路,卻發現忘記之前輸入的密碼。其實這些輸入過的密碼,都會儲存在設備之中,若是使用Windows的筆記型電腦,透過以下的步驟,就可以查詢目前連線中的Wi-Fi網路連線密碼(方法一)或是儲存過的Wi-Fi密碼(方法二),下面以win10系統為例:
方法一:查詢目前連線中的Wi-Fi網路連線密碼
1. 開啟 windows 10 的"設定"畫面(熱鍵:windows鍵+I)
2. 點選"網路和網際網路"進入下一畫面
2. 點選"網路和網際網路"進入下一畫面
3. 點選"變更介面卡選項"進入下一畫面
4. 將游標移至目前連線中的Wi-Fi圖示,以右鍵點選圖示即可顯示下圖中的選單,並點選"狀態"以開啟"Wi-Fi狀態"視窗
5. 點選"無線內容"進入下一畫面
4. 將游標移至目前連線中的Wi-Fi圖示,以右鍵點選圖示即可顯示下圖中的選單,並點選"狀態"以開啟"Wi-Fi狀態"視窗
5. 點選"無線內容"進入下一畫面
6. 將游標移至"安全性"並點選以切換頁面
7. 將游標移至"顯示字元"方框處並進行勾選,在"網路安全性金鑰"欄位即會顯示儲存的密碼!
--------------------------------------------------------------------------------
7. 將游標移至"顯示字元"方框處並進行勾選,在"網路安全性金鑰"欄位即會顯示儲存的密碼!
--------------------------------------------------------------------------------
方法二:查詢儲存過的Wi-Fi網路連線密碼
1. 開啟 windows 10 的"設定"畫面(熱鍵:windows鍵+I)
2. 點選"網路和網際網路"進入下一畫面
2. 點選"網路和網際網路"進入下一畫面
3. 因為要查詢連線過的網路名稱,因此這邊要點選"管理已知的網路"來進入下一畫面
4. 在此畫面之中會顯示所有連線過的網路名稱(如下圖紅框處),在這邊找出欲查詢的網路名稱。
5. 此時複製以下字元(查詢某一網路連線資訊的指令)、開啟一記事本並貼於其中
netsh wlan show profile name="Wi-Fi網路名稱" key=clear
7. 開啟 "執行"畫面(熱鍵:windows鍵+R)並輸入"cmd",點選"確定"以開啟"命令提示字元"視窗
8. 開啟"命令提示字元"視窗後,貼上由記事本複製的指令字元(或以逐字方式輸入),按下"Enter"以確認輸入
9. 此時畫面即會出現欲查詢的網路名稱的詳細資訊,找到"安全性設定"底下的"金鑰內容"欄位,即會顯示當初儲存的網路連線密碼!
5. 此時複製以下字元(查詢某一網路連線資訊的指令)、開啟一記事本並貼於其中
netsh wlan show profile name="Wi-Fi網路名稱" key=clear
6. 如下圖所示,將Wi-Fi網路名稱取代為欲查詢的網路名稱後,再複製整段文字
7. 開啟 "執行"畫面(熱鍵:windows鍵+R)並輸入"cmd",點選"確定"以開啟"命令提示字元"視窗
8. 開啟"命令提示字元"視窗後,貼上由記事本複製的指令字元(或以逐字方式輸入),按下"Enter"以確認輸入
9. 此時畫面即會出現欲查詢的網路名稱的詳細資訊,找到"安全性設定"底下的"金鑰內容"欄位,即會顯示當初儲存的網路連線密碼!
2018年6月23日 星期六
2018年1月13日 星期六
調整系統服務設定,停止Win10強迫自動更新
由於Win10作業系統在連網狀態下會自動檢查並執行更新,有時候電腦用到一半發現效能下降、或是正要關機卻要等待系統更新完畢才能夠關閉電源,甚或是自動更新完出現硬體問題...
過去在Win7之中若不想遇到這種狀況,可以在Windows Update設定中選擇關閉自動更新,但是在Win10則取消了此選項,此時必須透過進入系統的服務設定,強制停用Windows Update程式,就可以避免上面發生的狀況了。
(停用Windows Update服務設定之後,Windows系統與市集即無法自動檢查與下載更新,若有需要執行更新,再次變更設定以啟動服務即可。)
以下為關閉更新服務的步驟:
1. 將鼠標移至桌面左下角的"開始"圖示,按下右鍵即可跳出選單
2. 點選"電腦管理"
3. 於左欄點選"服務與應用程式"
4. 再點選進入"服務"
5. 此時會出現各種系統服務的執行程式清單,找到"Windows Update"並點選叫出設定內容視窗
6. 進入Windows Update內容視窗後,點選"停止"將執行中的服務程式關閉
7. 待程式停止後,於"啟動類型"的下拉清單之中選擇"已停用"
8. 點選"套用"
9. 再點選"確定",此時便能將系統的Windows Update服務強制設定為停止。
此時進入"設定"畫面檢查Windows Update更新狀態,會發現Windows Update的服務失效。由於已將此程式停用,即便是下次重新開機,系統仍無法自動執行更新。
--------------------------------------------------------------------------------
若要再次啟用Windows Update程式,以下為關閉更新服務的步驟:
首先按照上述關閉服務的步驟1~5,進入Windows Update內容視窗
1. 於"啟動類型"的下拉清單之中選擇"自動(延遲啟動)"
2. 點選"套用"
3. 此時即可點選"啟動"
4. 點選"確定"即可立即重新啟用Windows Update服務,系統與市集便恢復為自動檢查與下載更新。
過去在Win7之中若不想遇到這種狀況,可以在Windows Update設定中選擇關閉自動更新,但是在Win10則取消了此選項,此時必須透過進入系統的服務設定,強制停用Windows Update程式,就可以避免上面發生的狀況了。
(停用Windows Update服務設定之後,Windows系統與市集即無法自動檢查與下載更新,若有需要執行更新,再次變更設定以啟動服務即可。)
以下為關閉更新服務的步驟:
1. 將鼠標移至桌面左下角的"開始"圖示,按下右鍵即可跳出選單
2. 點選"電腦管理"
3. 於左欄點選"服務與應用程式"
4. 再點選進入"服務"
5. 此時會出現各種系統服務的執行程式清單,找到"Windows Update"並點選叫出設定內容視窗
6. 進入Windows Update內容視窗後,點選"停止"將執行中的服務程式關閉
7. 待程式停止後,於"啟動類型"的下拉清單之中選擇"已停用"
8. 點選"套用"
9. 再點選"確定",此時便能將系統的Windows Update服務強制設定為停止。
--------------------------------------------------------------------------------
若要再次啟用Windows Update程式,以下為關閉更新服務的步驟:
首先按照上述關閉服務的步驟1~5,進入Windows Update內容視窗
1. 於"啟動類型"的下拉清單之中選擇"自動(延遲啟動)"
2. 點選"套用"
3. 此時即可點選"啟動"
4. 點選"確定"即可立即重新啟用Windows Update服務,系統與市集便恢復為自動檢查與下載更新。
訂閱:
文章 (Atom)